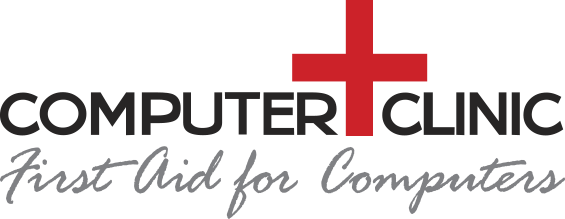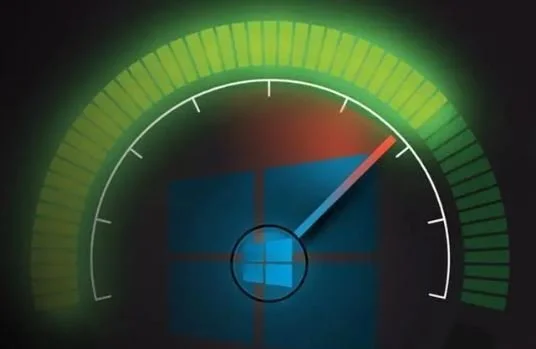Professional Computer Setup - Generic Initial configuration
SUPER-CHARGE YOUR NEW COMPUTER WITH A PROFESSIONAL SETUP
If you have purchased a brand new machine you may be surprised to hear that when you turn it on it is far from ready to go. What’s more it comes bundled with all sorts of pre-configured settings and software, all of which need to be adjusted and removed.
Tuning a new computer is a professional fine art and very necessary
Setting up and configuring a new computer to a professional standard makes a huge difference in its performance. Plus this has an impact on how much time you spend playing ‘whack a mole’ with the constant notifications and untimely random reboots, as yet another windows update is automatically installed!
Below shows the gradual improvement in performance we gained throughout the day as tweaks and changes are applied. The higher the score the better.
Benchmark Scores started at 2629 and after 9 hours ended up at 3422
“It’s the combination of everything we do including drivers, bios, windows updates, windows tuning and optimisations that dramatically affects performance and avoids issues”.
WHY?
Windows 11 is complex and a very heavy operating system. Manufacturers are paid to bundle in software onto all computers in the hope that users will use it then buy it. Slimming down Windows and making your new machine perform at its peak is a professional service we offer. Below are details of what we do which is a manual process. We have complied this through our own experiences but it is not set in stone. As circumstances change with time, we will often make the appropriate adjustments to our procedures.
Make changes at your own risk. However, one thing is for sure - we have never found a utility, tool or program that does what we need. We feel they are all a joke and often make things slower or unstable. Or even worse, put spyware on your computer! The proof is in the pudding with our benchmark performance figures above for an Acer Nitro i7 11th Gen with 32Gb Ram & 500Gb NvMe, showing results before, during and after our changes.
WHAT WE DO
In summary we setup and configure Windows and essential software in a way that you can hit the ground running with a new laptop. Its performance is optimised and input to do things for users is minimised. The below process takes a very long time, mainly due to waiting for countless windows updates. Although this takes all day we just charge a flat fee of 1 hour to cover our hands on clicking time.
UNBOX / INITIAL SETUP / UPDATES
Unbox computer, connect to power but do not connect it to the internet until later on
Turn on and run through the initial Windows setup wizard choosing local options.
Do not use a Windows Account integration. Continue with defaults for other settings
Setup Local user with no password
Tick the box that states that you ‘do not have an internet connection’
Continue the setup as a ‘limited experience’ user, otherwise the machine is locked to a specific user’s account and the hard drive will be encrypted against this account
Change power settings to always on for initial setup so all updates can go through without the computer going to sleep. To do this open windows control panel, power options, on the plan with the radio button, click on change plan settings and make change options to never. Change these back later to desired settings.
Download and install all critical features, version windows updates + advanced then download drivers + firmware to get the machine fully up to date and patched for security and stability. (this takes hours and when you think it has finished, reboot and manually press check for updates again.. more will download!)
If needed to force the updates to occur, Download and run the Windows Update Assistant tool for the next/latest windows version (latest build is currently 21H2 and most machines from factory are about 3 or 4 windows versions old (2004 version)
Download and install all latest drivers using manufacturer's specific software which is pre-installed on the computer (and if not get it from manufacturer's website).
Rename the device to an applicable asset number. Also Obtain the serial number
Register this information on the manufacturer’s website so the warranty is officially recorded
TASKBAR + STARTUP
Remove certain icons from taskbar (Cortana, windows store, windows mail icon, amazon & any manufacturer's software, chat, widgets). Do this by right clicking on the taskbar
Keep & create shortcut icons on taskbar - control panel, yellow folder, edge, chrome, outlook, word, excel, powerpoint (some of these will be put on later)
Show search icon only, not a big long bar, again right clicking taskbar and change settings
Turn off news and interests as this is unnecessary
Remove cortana button as this service doesn't work in NZ
Pin control panel and put on far left for quick access to settings
(to Open the control panel, open the yellow folder and in the address bar type control panel, then right click on it in the task bar and pin). Change this to display large icons
UNINSTALL SOFTWARE
Uninstall all unnecessary software, trial software and bloatware which includes:-
Dropbox trial
MS Office 365 Trial from programs (from within the control panel)
Express VPN Trial
Norton Trial
Mcafee Toolbar manager
Uninstall windows mail from app store as this is not a professional app and is set to default by Windows (outlook should be set as default)
Remove any other irrelevant software that is bundled with the particular computer
DO NOT UNINSTALL MANUFACTURER'S SOFTWARE as this contains specific software for the actual device itself (e.g. drivers, webcam, keyboard, touchpad, internal componentry)
Remove any other software that is built in from the app store that you do not want. If you are not sure, do not remove them but ensure you do -
Remove MS Office from app store *
Remove Teams*
Remove One Drive*
Remove Mail (as outlook will be used)
* All these programs will be installed via your specific office account and they will be the program versions, not the Windows store app versions. The reason for this is if office and outlook is activated and configured using the app store version (instead of the manually installed 64 bit version), then if it corrupts, it cannot be repaired and leads to major issues. Hence Windows store (built in software) versions should all be removed and not used as there is no way to fix them. Where as properly installed versions can be repaired.
Therefore the manually downloaded and installed version should always be used instead
To remove Windows built in Apps such as mail app, Click on the windows key, click all apps. Right click an app such as mail and uninstall
Make sure the following are also uninstalled to avoid issues
- mail, office, teams (as these are the windows store app versions). Download and install the proper windows x64 bit versions
WINDOWS CONFIGURATION
Right Click on desktop + Personalise
Background - change to picture or solid colour, otherwise themes are used which keep downloading from Microsoft
Right Click on desktop + Lock screen - change windows spotlight to picture + remove cortana fun facts (untick). Otherwise every time you login and click on the link it opens up a fun facts webpage
Manage notifications - fix all and turn off irrelevant items to stop unwanted Settings > System > Notifications (go through the list). One quick option is to turn them all off to stop being 'bothered' with irrelevant information
Also untick the 2 boxes for - 'Offer suggestions' .... and 'Get Tips....'
N.B. When you see the word "Suggestions" in Windows it really means "Advertisements"
So turn off all 'suggestions'
Date & time - turn off automatic then ensure it is set to NZ as it defaults to US
Press Sync now button
Turn back on again to get/update system details so they are correct
Set timezone automatically
(if the connection to the internet is lost it will stay on NZ time)
Region
- Region & Format - NZ
Language
- options - download NZ language pack so that NZ can be set as the default language
- windows display language - make NZ default
- remove US and UK languages
(otherwise spelling is all wrong as it will be in US format) - make sure this is done prior to installing ms office otherwise this will be the same!)
CTRL+ALT+DEL > Task Manager > More > Windows startup - disable cortana as this is not available in NZ (and Microsoft Teams if it is not used that is)
Control Panel, Power Options, choose what thePower buttons do - turn off fast startup
(change settings that are currently unavailable if needed). This is a major fix to a lot of issues and problems (see our separate document on this).
- check activation and ensure windows is on pro edition and activated
- check partitions and ensure only 1 hdd (not 2 partitions) - use mini tool partition to fix (merge) if needed. Some computers have a 1 hard drive but split it into 2 drives which is old fashioned - it should be just 1 big drive these days
Download essential software to computer to be installed (details below)
Clean up Desktop icons and re-order as required
Setup a system restore point and change system restore to use 10% of the hdd for this (search for 'create a restore point') in windows
Create restore point called new
(this is on by default but only set to 2% which is not big enough to actually store a restore point!)
Run cmd as administrator then run sfc /scannow to scan and repair all errors which naturally occur after all windows updates.
This is important as it means software that is installed next will not inherit any existing file or system corruption.
Open windows explorer, this pc, Right Click on the C drive, Properties
Tools
- Disk optimise (run and ensure it is on a weekly schedule)
- Check (disk checker to ensure no issues)
- Rename C Drive if applicable
- Rename computer to asset id if not already done
- Reboot
Update BIOS firmware from manufacturer's system software to avoid locking, freezing issues
WINDOWS 11 TWEAKS
Settings> Updates> Advanced
- Received updates for other Microsoft Products ON (avoids windows updates causing issues for other products (such as search function in Outlook)
- Notify me when a restart is required to finish updating ON so you don't suffer a surprise reboot when you are in the middle of working!
- Optional updates - tick, download and install as these will be additional drivers
- Delivery optimisation ON for devices on my local network (saves internet bandwidth)
Settings> Privacy & Security>...
There are a tremendous amount of changes that can be made here based on personal preference. However, when you see the word 'suggested' it actually means advertisements so turn off anything 'suggested' related. Below are some recommendations
The idea is to turn everything off to stop processes running which collect information and send it to Microsoft
Settings> Privacy & Security>...
- General > Turn everything off (to stop ads and being tracked)
- Speech > off (to stop being listened to)
- Inking > off (to stop having what you type being recorded)
- Diagnostics > send diagnostic data > off to stop recording things and sending it to Microsoft
- Diagnostics >
- Send optional diagnostic data - OFF
- Tailored experiences > off to stop ads
- Feedback frequency - Never (to stop being prompted for feedback)
WINDOWS 11 TWEAKS
Settings> Personalisation > Device Usage - turn everything off
Settings> Apps > Startup - Cortana - off as this is not available in NZ, then manually select what you want on and off to suit what you use
(only turn off items that you specifically know & understand otherwise you will cause issues)
INSTALL AND CONFIGURE FREE BASIC AND ESSENTIAL SOFTWARE
We have made a shared folder for you with all the required software in it:-
https://www.dropbox.com/sh/zh49smowot3b8w3/AAA_vL9mWkM7ZimbG6fT2zTEa?dl=0
However, if you choose to download any software, ensure it is from the official website only. E..g. for Adobe reader - https://get.adobe.com/reader/
Untick the 3 boxes on this website as if you don’t, McAfee products will be installed too (as these are bundled in unless you specifically untick them all). Once installed, open Adobe Reader, then open the welcome pdf and make Adobe Reader the default app for pdfs (not Edge)
Install various other essential software from the official websites
chrome, zoom, 7zip, vlc, crystal disk (https://osdn.net/projects/crystaldiskinfo/downloads)
NOVABENCH - install and run to obtain and record benchmark score to check all is ok (record and compare). This is software to check that the machine is performing as it should and it stress tests the machine to ensure there are no faults. A score of how good the machine is can then be compared to other similar machines to ensure they are performing how they should (no red flags)
CHROME Setup tweaks
- show bookmarks toolbar (CTRL+SHIFT+B)
- show home icon (from settings)
- Set default for browser (unless edge is used)
- create bookmark/favourites for key/regular websites used
- delete history when finished (clean start - ctrl + H)
EDGE - customise this to specific company settings if MS365 is used *
- on startup, open specific page - to whatever is required by the user
- dismiss collections notifications
- display toolbar (ctrl + shift + b)
- new tab -custom - background off, quick links off, content off,
- create bookmark/favourite to contact computer clinic (say hello page)
- delete history when finished (clean start - ctrl + H)
* this can be set up with the company's default portal so everyone gets their own specific default portal with all the company links etc as default (group policy)
FIREFOX
Needed / used by the end user?
(This could be setup as a 'personal browser' which is used for them to login to non-company related items to keep everything separate
TEAMVIEWER
Install teamviewer for remote access assistance and put it under the recycle bin on desktop
Record this against the asset / computer / person / company if required
OPTIONAL/RECOMMENDED EXTRA - POPUP/AD BLOCKER FOR BROWSERS
UBlock Origin is an excellent blocker and offers browser protection but this is optional.
When searching for it, commonly the wrong software is downloaded and installed.
E.g. if using Chrome, goto the chrome web store - https://chrome.google.com/webstore/category/extensions?hl=en-GB
Search the store for Ublock Origin and install (add extension to chrome) the one made by Raymond Hill
This will also work on Edge as it is a chromium based browser
SYSTEM TRAY
Hide Google chat (drag up to arrow)
Leave everything else 'hidden' except
Plug in a USB Stick and show this icon in system tray so USB sticks can easily be ejected
Drag down the Teamviewer icon to the system tray so it can quickly be opened for assistance
Start Button, type Windows Security and bring up the security centre & alerts
Fix any alerts (exclamation marks) showing by....
- Dismiss Virus & Threat protection using OneDrive (as this is a syncing tool not a backup)
- Dismiss Account protection using Microsoft account protection (later)
- Turn on Allow App & browser control - protects against malicious apps, files & websites based on reputation
ON DESKTOP
Order of icons - recycle bin, teamviewer, info, contact, chrome, edge, zoom, IT Maintenance folder
Note that all 'other' icons in IT Maintenance folder
PROGRAM SETTINGS FOR OTHER SOFTWARE
Some of the software installed may never be used but the reason for installing them is to stop users going online and downloading the first thing they find online to open a 'non-standard' file. This often leads to major issues. Hence only install approved software
VLC - This is software that can open any 'non-standard' video or audio files so is very handy
Open and OK (untick regularly check for updates)
7 ZIP - This is software that can open 'non-standard' zipped up files, such as RAR files, so handy if/when needed.
We do not want 7zip to be the default for zip files though (for technical reasons), we want to use windows for this. To adjust the settings, double click on a zip file
Go to our ‘Test Files to Open’ folder where you can download files to open.
https://www.dropbox.com/sh/ji4gg4hoh9g2q6x/AAA564csSHZfvwVHKgID_GR4a?dl=0
Download and open the .zip file - select windows explorer and tick the box 'always use this/ make default', not 7zip.
Photo defaults -
Whilst in this folder online ( 'Test Files to Open' ), also download and open the 4 other graphics files (bmp, gif, jpeg & png to ensure all types of photos open with windows photo app (tick the box to make this default). This avoids the issue of files not being able to be open and being asked what to do when trying to open them.
Other defaults -
Ensure browser and email program are correctly set as default (chrome, edge or outlook depending on user requirements) - case by case
All other programs - no changes, just leave as they are
GENERAL TASKS
We want to handover a clean computer to a end user with no errors, no history of being used and in immaculate condition (as new)
This is various checks and tidy ups:-
Open windows explorer, this pc, Right Click C drive, Properties
>General
- Disk Clean-up, tick all boxes and OK (delete files)
- Repeat, click Disk Clean-up,
- Clean up system files (this will save a lot of space as removes old windows versions)
- tick all boxes and OK (delete files)
In the tools section, complete one more
- Disk optimise
- Disk Check
Move all items from Downloads folder to bin & Empty recycle bin for a fresh start
Windows Explorer - Display drives instead of recent files by:-
- Explorer, View Menu, Options, Change From 'Quick Access' to 'This PC'
- Clear Button to clear history (in same section)
- Clear Recent files
Clear Chrome History (open chrome, CTRL + H & delete all since beginning of time
Remove any local printers that have automatically been installed by Windows
Windows Settings > Windows security - Double check there is no prompt to run through windows wizard to avoid forcing user account into a MS account
Ensure chrome & edge are upto date
(click on settings and help for each browser - it will auto update)
BACKDOOR ADMINISTRATOR ACCOUNT
This is so we can access the laptop if the user leaves the company and nobody can login!
Make an Admin user that doesn't actually have the default names of Admin or administrator. Instead use something like ChChAdmin. To create this:-
- Windows key + R - run , type in control userpasswords2
- sign in without a Microsoft Account
- Local user
- Create a local username :ChChAdmin and password then record this
- Change property of the account - Group membership to Administrators, otherwise there is no permission to do anything on the backdoor account which defeats the object!
WEBCAM & MIC & SPEAKERS
Open camera app and allow camera and mic access
Test the mic and camera to ensure they are working
Test the speakers too
Ensure no security settings are blocking access to the camera and mic access and adjust
Open zoom / google chat / Teams - allow camera and mic access in these apps too
BASIC CUSTOMISATION FOR EACH USER
Rename Windows user account to specific name
Put in a password specific for customer (depending on what they want to use)
Default Browser for customer (depending what system they use)
Default Email App for customer (normally outlook) but this must be done, otherwise links to emails will not open
(to do this go to settings, Apps, Default apps, Outlook... and make sure Outlook is set as the default for everything)
DOCUMENTATION
Record the user's logon details
Record the backdoor Admin account details
Record anything else required (user specific settings, accounts or software logins)
Handover all these details over to the user and company, pointing out anything specific
(where pen is stored for a touchscreen, which port to use for charger, on button)
Print off / Email the instructions document about how to operate the new computer which include best practices (like don’t charge your phone off the computer)
FINAL CHECKS
Ensure computer is physically clean and looks pristine
Ensure all correct icons are showing on taskbar (Whatever is needed by the user + Teamviewer & USB icon when one is plugged in) - Drag Icons to show area in system tray as required (e.g. teams, one drive etc)
Final windows update manual check (as there is always a new windows update to be had!)
Final sfc scan (see above). This is very important to do before installing ms office to ensure and avoid any corruption which will affect email and office apps
Take photos of device to ensure it is immaculate / no damage on delivery
SUMMARY
This is the end of the initial professional setup. The next stage is a Customised Setup which is completely different for each user and business. Please see our separate document on this. However, in summary it includes such items as:-
Antivirus installation, Microsoft Office installation, specialised software and systems installed, Adobe suite, RMM software, data transfer, email setup, email signature, other email accounts + calendars, Data systems such as dropbox, teams, OneDrive & Sharepoint.
Any onsite hardware will need to be set up when the device is actually onsite e.g. local and network printers, plus multi-screen setups with resolutions and screen orientations adjusted to suit each user. All this is covered as a separate job using a separate document as it is user specific. This is classed as a customised set up.
OPTIONAL EXTRAS
Stop online bing searches. When clicking on the Windows icon and searching for something, it will launch Bing on the web. To stop this follow the below article.
https://www.howtogeek.com/224159/how-to-disable-bing-in-the-windows-10-start-menu/
BGINFO - Optional extra software to display technical info on desktop
Only used for certain customers (ask for details)
Potentially just use the info icon on the desktop to run this manually
FYI This is software to display info on the computer to help us diagnose issues....
There is an 'INFO' icon on the desktop to display the name which is handy for the user
We also have this software running on startup to display lots of info too:-
- to do this Run shell:startup to open the windows startup folder
- copy BGInfo Startup Icon to this folder (this will put it in the system tray on startup)
- open this icon to ensure it works and make it accessible by dragging it into the system tray
Explorer = shell:startup - this is where the shortcut to bginfo is - it loads on startup
INFO icon - this is the bginfo program - this runs a popup version of bginfo due to switches on the exe (see below)
C:\CClinic\BGInfo\Bginfo64.exe INFObginfoconfig.bgi /timer:0 /nolicprompt /silent /POPUP
AUTORUNS - Technical software to tweak what is installed, running, startup and processes
….. If you have something to add or share to this list we would be delighted to hear from you. Please email us at support@computer-clinic.co.nz with anything ‘generic’ that can be applied to a basic, initial new computer setup. Stay tuned for our ‘user specific customised / tailored setup’ next