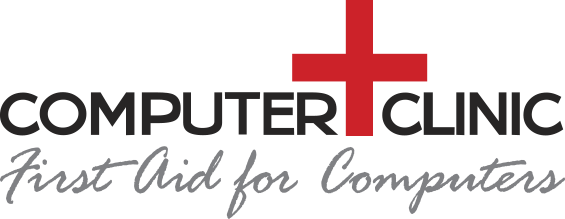Laptop Instructions
Important Advice to Avoid Issues
Download a pdf version for printing
The first thing to do when you receive your new laptop is connect it to your WiFi & put a password on it (if needed). Next, your printer can only be set up onsite so contact us if you need assistance.
Always use your laptop on a flat hard surface so it can breathe and cool - NEVER on a bed, or a carpet or with a cloth or fabric underneath it as this will block vents. Keep the vents clear.
Do not cover your laptop with paperwork as this will cause it to overheat.
Do not put a book or material under your laptop - it must sit on its feet to breathe underneath.
Do not leave your laptop on the floor as it will get kicked, knocked or stood on.
Never move or transport your laptop with the charger plugged in as it can easily break.
Do not charge your mobile phone from your laptop as this will damage your laptop.
Never let your battery run flat as this can cause machines not to start up again.
Regularly (at least once a week), restart your laptop. This will clear out any issues that are building up and speed up your laptop by giving it a fresh start.
If you have any issues whatsoever, restart the laptop. Holding the power button down for 3 long seconds will also kill it dead and you can start it up again from scratch.
Shut down your laptop correctly:- Do not shut the lid until it has fully shut down and all the lights have turned off on the laptop, otherwise it will sleep instead of shutting down.
Windows Updates - If your laptop is doing windows updates at any point, connect it to power immediately and do not shut the lid. Leave it on to complete the updates. if it runs out of charge or you shut the lid you will cause major corruption and your laptop may not start up. You must let it complete all windows updates, even if these take a long time, you have no choice. Don’t risk it at any cost, otherwise you could be in major trouble.
Lift your laptop up to insert or remove the charger. It is often difficult to connect/disconnect the charger so lifting up the laptop helps this process and avoids anything being broken.
Do not log into the laptop using your personal Microsoft account, even if prompted. Press Cancel
This is a work laptop containing confidential information so not authorised for use by friends or family or other work colleagues to use unless they are authorised to do so.
If used by others, they will need their own, separate login under a guest account login.
SUMMARY
Don’t let the battery run lower that 20% ( ideally keep it between 20-80% )
Unplug the power cord to the laptop when moving/transporting it.
Lift up the laptop to remove the charger
When shutting down the laptop, do not shut the lid until it has fully shutdown
Let your laptop breath - the cooler it runs the faster it will be
Restart your laptop at least once a week
Do not charge your mobile phone from your laptop
Do not shut the laptop lid if it is doing Windows updates
Ensure your laptop is connected to power when doing windows updates
Do not sign into the laptop using your personal Microsoft account
Unauthorised users, friends and family are not to use your laptop
DETAIL BEHIND THE INSTRUCTIONS
Do NOT let your laptop battery run flat. This will result in it not being able to start up again, even after being charged overnight. This is because the new batteries work differently to the old batteries. They are like electric car batteries and these do not allow you to go below 20% if you are running around town as it can damage the batteries and affect the startup of the vehicle. This is the same with your laptop.
Never leave your laptop power cord plugged in whilst moving around, walking around, moving the laptop or transporting it in a bag. If this connection plug gets knocked or damaged it will destroy the internal plug which is part of the motherboard and cannot be replaced. So the whole laptop is a write-off. Fixes to this don’t last.
Be very careful when you close the lid on the laptop. Shutting the lid just puts the laptop into standby and does not shut it down. This could lead to the battery going flat as it still uses the battery when in standby mode. However, if you have pressed the ‘shutdown’ button on your laptop to turn it off, please wait before shutting the lid. This is very important. The screen will go black and look like it has turned off, but it hasn’t. Shutting the lid at this point is not good as it sends mixed messages to the laptop, telling it to go to sleep instead of shutting down. Only shut the lid on the laptop when it has fully shutdown and when all the lights have gone out.
Let your laptop breathe. Use it on a hard surface like a table. Using it on a carpet, seat or bed means the vents underneath the laptop are blocked and it can’t breath so will overheat, slow down and stop working. So use a table or tray, not a cushion. Do not use it on a bed as this will cause major overheating damage.[Text Wrapping Break]
If you have a problem with your laptop, you will be told to ‘restart’ it so do this first before seeking assistance. However, to keep your machine running well, restarting it is essential. To keep it running fast, smooth and well please schedule and plan to do this at least once a week - the more the better.
Do not charge your mobile phone from your laptop or docking station. This is because modern phones draw over 2 Amps these days but the USB output is only 0.5 Amps. So charging your phone from the laptop will damage the electrical circuits on your laptop. Plus, this will also degrade your mobile phone battery too. Only use an official charger for your phone.
There are special power delivery ports on new laptops but we simply don’t recommend using these. Best to use a dedicated charger plug or a 2.1 Amp USB plug on a powerboard. Some high end docking stations do have a dedicated and special USB port for charging your mobile phone so this can be used, but only with the right type of docking station as most of these also don’t provide enough amps.
If you choose to charge your phone from a docking station, make sure you use the correct port on the dock! See below, Front of Dock at top and rear shown at bottom.
Turn off FAST STARTUP. This is a feature that Microsoft rolled out as part of a windows update but it causes a lot of problems. This must be turned off on all computers and laptops to avoid major issues. We are not going to go into the technical details of this and why, other than it is a common problem and this is a good fix for many things
We would highly recommend disabling Fast Startup where possible, and here’s how:
Go to Control Panel, then Power Options
Click on ‘Choose what the power buttons do’ in the top left corner
Click on ‘Change settings that are currently unavailable’, make sure the ‘Turn on fast startup (recommended) is unticked, then click ‘Save Changes’
If you don’t have this option then great, Windows hasn’t applied this particular update to your device. However, keep an eye on this after Windows completes future updates.
CONCLUSION. Following this latest advice will save a lot of time and frustration and keep your equipment running as well as possible. If you have any questions, please do not hesitate to ask.